Setting Up Funder Check-Ins
The funder check-in feature can be enabled:
- when you set up a new grant cycle (RFP) or;
- from the funding table after grantees have been funded.
Set Up Funder Check-Ins in the Grant Cycle Set Up
In Step 1 (Set-Up Info) of setting up a grant cycle, you’ll have the option to enable Funder Check-In reminder notifications to grantees. To turn on this feature, choose “Yes.” You will then be required to complete the remainder of the RFP steps and provide check-in information at Step 6 (Step 5 if you are not inviting organizations to your cycle).
In Step 6, you have the option once more to indicate whether you want to enable check-ins by choosing “Yes” or “No.”
Select a Check-In Time Period
If you choose “Yes,” you will then choose a check-in time. The options are:
- 6 months post-grant award
- 12 months post-grant award
- Custom: Click the calendar icon to select a date of your choosing.
Note: The 6- and 12-month post-grant award date is based on the date of the funding commitment.

Select a Scheduling Method
Funders are permitted to track one check-in limit per funding commitment. Grantees will receive an email reminder to schedule a check-in 30 days before the check-in date you choose. In this step, select how they will contact you:
- Email: Grantees will be notified to contact you via the email address provided in your RFP. Note: The email sender will be listed as JustFund.

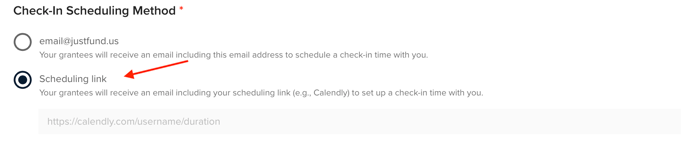
-
- Once you choose this option, drop the link into the text field.
- Click the SUBMIT button.
Add Funder Check-Ins from the Funding Table
Navigate to DASHBOARD in the top left menu bar. Next, scroll to the bottom of the funding table and click on the “plus sign” icon to schedule a check-in reminder.

In the pop-up window, choose a check-in time. The options are:
- 6 months post-grant award
- 12 months post-grant award
- Custom: Click the calendar icon to select a date of your choosing.
Note: If the 6- and 12-month post-grant award timeframe has passed, these options will be disabled. You will need to specify a custom date. To do that, click the calendar icon to select a date.

Next, choose a SCHEDULING METHOD. Grantees will receive an email reminder to schedule a check-in 30 days before the check-in date you choose. You will receive a notification when the email reminder was sent to grantees. In this step, you will choose the scheduling method.
- Email: Grantees will be notified to contact you via the email address provided in your RFP. Note: The email sender will be listed as JustFund.
- Scheduling link: Choose this option if you want grantees to receive a scheduling link (e.g. Calendly) to schedule a check-in.
- Once you choose this option, drop the link into the text field.
Click the SAVE button.

Manage Funder Check-Ins from the Funding Table
Navigate to DASHBOARD in the top left menu bar. Next, scroll to the right of the funding table.
Edit Check-In Information
Click the three vertical dots to the right of the check-in column and choose EDIT. In the pop-up window, you can enter data into the Check-In Notes field:
- Type notes into the field
- Under Check-In Attachments, click the Upload File button on the bottom left to submit documents
- Click the Add Website Link button to add a grantee’s URL.
Click the SAVE button. Note: Submitting notes or attachments automatically marks the check-in as “done.”

To mark a check-in as “done” without adding notes or attachments, navigate to the three vertical dots on the right and choose “Mark as Done.”

To reschedule a check-in date, click on the calendar icon in the top middle of the pop-up window and choose a new date.
Funder Check-In Glossary (in Funding Table):
Scheduled: Appears in the funding table between the time a funder configures the check-in time until the email reminder is sent to grantees.
Pending: The reminder has been sent to grantees and the check-in has not been marked “done.”
Done: The check-in has been completed. “Done” is indicated in the funding table if a funder manually marks it done or notes/attachments are uploaded to check-in notes.
Overdue: The check-in date has passed and no updates or uploads have been made on the platform.
